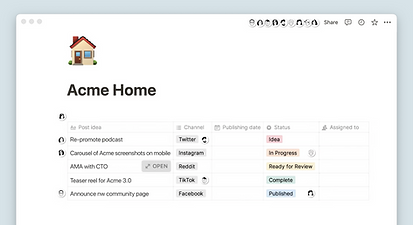Üye, yönetici, misafir & grup ekle
BU MADDEDE
Notion'da başkalarıyla çalışmak kolaydır. Bir çalışma alanı içindeki sayfaları paylaşmak, düzenlemek ve birlikte çalışmak için üyeler ekle. Ekibinin dışındaki insanlarla çalışmak ister misin? Onları çalışma alanındaki belirli sayfaları görüntülemeye, yorum yapmaya veya düzenlemeye davet et 💌
Üyeler, misafirler & yöneticiler

Not: Aşağıdaki kılavuzda, bir Ekip Planı veya Kurumsal Planda yönetici olduğun varsayılmaktadır. Aksi takdirde bu seçenekleri göremezsin. Kişisel Plan ve Kişisel Pro Plan kullanıcıları misafir ekleyebilir, ancak üye ekleyemez.
Kullanıcıların bir Notion çalışma alanıyla etkileşim kurmasının birkaç yolu vardır:
-
Yöneticiler: Ekibinde yeni üyeler ekleyebilen ve ayarları düzenleyebilen tek kişiler. Bir çalışma alanı oluşturursan ve bir Ekip veya Kurumsal Plan kullanıyorsan, otomatik olarak bir yönetici olursun ve daha fazla kişiyi yönetici, üye veya misafir olarak ekleyebilirsin.
-
Üyeler: Ekibindeki, Notion sayfaları oluşturup düzenleyebilen ancak ayarları düzenleyemeyen veya üye ekleyemeyen kişiler. Bu kategori yalnızca Ekip ve Kurumsal Planlarda bulunur.
-
Misafirler: Belirli sayfalarda birlikte çalışmak istediğin ekibinin dışındaki kişiler. Bireysel Notion sayfalarına davet edilebilirler, ancak tüm çalışma alanına davet edilemezler.
Üyeler
E-posta yoluyla üye ekleme
-
Sol kenar çubuğunun üst kısmındaki Ayarlar & Üyeler'e git.
-
Üye ekle'yi tıkla ve eklemek istediğin kişinin e-posta adresini yaz.
-
Bunları açılır menüden Yönetici mi yoksa Üye mi ekleyeceğini seç, ardından Davet Et'e bas.
-
Yöneticiler ayarları düzenleyebilir ve yeni üyeler davet edebilir.
-
Üyeler, ayarları düzenleyemez veya yeni üye davet edemez.
-
Oturum açmak ve çalışma alanına katılmak için bir bağlantı içeren bir e-posta alacaklar.

Davet bağlantısı aracılığıyla üye ekleme
-
Sol kenar çubuğunun üst kısmındaki Ayarlar & Üyeler'e git
-
Gizli bağlantıyı panona kopyalamak için mavi Bağlantıyı kopyala butonunu tıkla ve sizinle birlikte çalışmasını istediğin herhangi bir ekip üyesiyle paylaş. Slack, e-posta, kısa mesaj veya istediğin gibi paylaşabilirsin.
-
Gizli bağlantıya tıkladıklarında, e-posta adreslerini manuel olarak eklemek zorunda kalmadan çalışma alanına ücretli bir üye olarak otomatik olarak katılabilecekler.
-
Bu özelliği devre dışı bırakmak için Davet bağlantısının sağındaki geçiş butonunu tıkla.


Not: Ekip ve Kurumsal Planlarda, çalışma alanında üye başına ücretlendirilirsin. Fiyatlandırma hakkında daha fazla bilgi için buraya git →
İzin verilen alanlar & otomatik katılma
Şirketinde Notion kullanıyorsan, iş e-postalarıyla oturum açan herkesin otomatik olarak üye olarak çalışma alanına katılmasını kolaylaştırabilirsin.
-
Ayarlar & Üyeler'e git.
-
Açılan pencerenin kenar çubuğunda Ayarlar'ı tıkla.
-
İzin verilen e-posta alanları başlıklı bölüme ilerle.
-
Otomatik olarak erişim izni vermek istediğin herhangi bir e-posta alanını yaz (yani şirketinin e-posta alanı). Enter'a bas.
-
Bu alana birden fazla izin verilen etki alanı ekleyebilirsin, ancak yalnızca çalışma alanı üyelerinin hesaplarının altında olduğu etki alanlarını ekleyebilirsin.

Artık biri bu alanlardan birine sahip bir e-postayla Notion'da oturum açtığında, işe alım sırasında çalışma alanına katılma seçeneğini görecek.
Bir üyeyi yöneticiye dönüştür
Ayarlar & Üyeler'e git.
-
Üyenin sağında, Erişim düzeyi altındaki açılır menüyü tıkla ve Yönetici'yi seç.
-
Bu kişi, ayarları düzenlemek ve yeni üyeler eklemek için anında yönetici yeteneklerine sahip olacaktır.
-
Bir yöneticiyi üyeye dönüştürmek için aynı talimatları izle.

Üyeleri kaldır
-
Ayarlar & Üyeler'e git. Üyeler sekmesini tıkla.
-
Kişinin adının sağındaki açılır menüyü tıkla ve Ekipten kaldır'ı seç.
-
Bu kişi çalışma alanına erişimi anında kaybeder ve kenar çubuğunun Gizli bölümündeki tüm sayfalar gizlenir.


Not: Kaldırılan bir üyeyi çalışma alanına tekrar davet edersen, bu üyenin özel sayfaları gösterilmez.
Misafirler
Misafirler ve üyeler
Misafirler, çalışma alanına davet ettiğin ekibinin dışındaki kişilerdir. Yardımcı konukların yaygın örnekleri arasında şunlar bulunur:
-
Seninle geçici olarak çalışan yapılandırıcılar veya stajyerler.
-
Yapılandırıcıysan, müşterilerini sayfalarda misafir olarak çalışmaya davet edebilirsin.
-
Çalışmana katkıda bulunmasını veya incelemesini istediğin arkadaşlar, aile, mentorlar vb.
Konuklar için Notion deneyiminin farkı şu şekildedir:
-
Onlara çalışma alanı genelinde erişim verilemez. Bunları ve alt sayfalarını görüntülemek için ayrı sayfalara davet edilmeleri gerekir.
-
Erişime sahip oldukları sayfaların dışında yeni sayfalar oluşturamazlar.
-
Üye gruplarına eklenemezler.
-
Çalışma alanı ayarlarını veya fatura bilgilerini değiştiremezler.
-
Çalışma alanına yeni üyeler ekleyemezler.
-
Diğer türlü, diğer tüm üyelerle aynı yeteneklere sahiptirler.

Not: Bir Notion ücretli planını kullanıyorsan, daha fazla misafirler için değil, yalnızca üyeler için faturalandırılırsın.
Misafirler ekle
Bir misafirle paylaşmak istediğin herhangi bir sayfada:
-
Sağ üstteki Paylaş'a git. Davet Et'i tıkla.
-
Davet etmek istediğin herhangi bir misafirin e-posta adresini gir.
-
Açılır menüden bu misafir için bir erişim düzeyi seç ve Davet Et'e bas.
-
Sayfanın bağlantısını içeren bir e-posta alacaklar.
-
Henüz Notion kullanmıyorlarsa, sayfan erişmek için kaydolabilirler.

Not: Birini bir sayfaya davet ettiğinde, varsayılan olarak tüm alt sayfalarına otomatik olarak erişebilirler. Bununla birlikte, alt sayfa izinlerini kısıtlayabilir veya genişletebilirsin!
Misafirler erişim düzeylerini değiştir
Bir sayfaya bir konuk ekledikten sonra, erişim düzeylerini daha sonra istediğin zaman değiştirebilirsin 🔒
-
Sağ üstteki Paylaş'a git. Açılır menüde sayfanın konuklarının listelendiğini göreceksin.
-
Misafir adının sağındaki menüyü tıkla. Aşağıdaki seçeneklerden o konuğa hangi erişim düzeyini vermek istediğini seç:
-
Tam erişim: Sayfayı düzenleyebilir ve paylaşabilirler. (Bu, ücretsiz Kişisel Plandaki konuklar için geçerli değildir.)
-
Düzenleyebilir: Sayfanın içeriğini düzenleyebilirler ancak sayfayı paylaşamazlar.
-
Yorum yapabilirler: Yalnızca okuyabilir ve yorum yapabilirler, düzenleyemez veya paylaşamazlar.
-
Okuyabilir: Yalnızca içeriği okuyabilir ve paylaşamazlar.
-
Kaldır: Sayfaya erişimlerini iptal eder.
-

Misafirleri ve izinleri görüntüle
Sol kenar çubuğunun üst kısmındaki Ayarlar & Üyeler'i ve Üyeler seçeneğini tıklayarak çalışma alanındaki tüm konukların ve her birinin erişebildiği sayfaların listesini görebilirsin. En üstteki Misafirler sekmesini seç.
-
Çalışma alanı üyeleri listenin altında misafir listeni bul.
-
Sağ tarafta, her bir misafirin kaç sayfaya davet edildiğini göreceksin. Erişebilecekleri sayfaları görmek veya bunlara atlamak için tıkla.
-
Bu sayfalardan herhangi birinde, erişim düzeylerini düzenleyebilir veya kaldırabilirsin.

Misafirleri üyelere dönüştür
Herhangi bir konuğa, onları bir üyeye dönüştürerek tüm çalışma alanını görüntüleme yeteneği ver. Ekip ve Kurumsal planlarda, her ek üye için ücretlendirilirsin.
-
Ayarlar & Üyeler'e git.
-
Misafirler sekmesini tıkla ve misafir listeni bulmak için aşağı kaydır.
-
Dönüştürmek istediğin konuğun sağındaki açılır menüyü tıkla. Üyeye dönüştür'ü seç. Üye listenin en altına taşınacaklar.
-
Üye listende bu kişiyi Yönetici yapmayı veya ekibinden kaldırmayı seçebilirsin.
-
Yalnızca yöneticiler çalışma alanı ayarlarını değiştirebilir ve yeni üyeler davet edebilir.
-

Misafirleri kaldır
Bir misafiri belirli bir sayfadan çıkarmak için (diğer sayfalara erişimlerini koruyabilirler):
-
Paylaş'a git, konuğun adını bul, adının sağındaki açılır menüyü tıkla ve Kaldır'ı seç.

Bir misafiri çalışma alanındaki tüm sayfalardan aynı anda kaldırmak için:
-
Ayarlar & Üyeler'e git, Misafirler sekmesini tıkla, doğru konuğu bulmak için aşağı kaydır ve adının sağ tarafındaki açılır menüyü tıkla.
-
Kaldır'ı seç. Artık hiçbir sayfaya erişemeyecekler.
Gruplar
Çalışanlarını farklı çalışma alanlarına bölmek zorunda kalmadan farklı gruplar ve ekipler için farklı ve ayrıntılı izinler belirleyebilirsin! Bunun yerine, tek bir çalışma alanı içinde gruplar oluştur ve onlara sayfa sayfa farklı erişim düzeyleri ver. İşte şöyle.

Not: Çalışma alanındaki konuklar gruplara eklenemez. Bu özellik sadece üyeler içindir!
Grup oluştur
Yalnızca çalışma alanı yöneticilerinin grup oluşturabileceğini veya düzenleyebileceğini unutma. Durum böyleyken, yapman gerekenler:
-
Sol kenar çubuğunun üst kısmındaki Ayarlar & Üyeler'e git.
-
Bu pencerenin kenar çubuğundaki Üyeler sekmesini seç.Tüm üyelerinin bir listesini göreceksin. Üstbilginin Üyeler sağ tarafında Gruplar'ı tıkla.
-
Grup oluştur'u tıkla. Grubun için bir simge adlandır ve seç ✨
-
Yeni grubunun altında, + Üye ekle'yi tıkla.
-
Herhangi bir gruba istediğin kadar üye ekle.
-
Ayrıca herhangi bir grup üyesinin sağındaki Kaldır'ı da tıklayabilirsin.

Bu grupları yeniden düzenlemek için sürükleyip bırakabilirsin. Fareyle üzerine gelindiğinde görünen ⋮⋮ simgesini tıklayıp yukarı veya aşağı sürüklemen yeterlidir.
-
Bir grubu yeniden adlandırmak veya silmek için, adının sağındaki ••• simgesini tıkla.
-
Hangi grupta olduklarını görmek için her zaman birinin adını veya e-posta adresini arayabilirsin.
Gruplarla paylaş
Herhangi bir sayfa için hangi grupların okuyabileceğini, yorum yapabileceğini, düzenleyebileceğini ve paylaşabileceğini seç.
-
Paylaş'ı ve ardından Davet Et'i tıkla. Açılır pencerenin alt kısmında tüm grupları göreceksin.
-
Bir grup seç, ardından açılır menüden o gruba ne tür bir erişim vermek istediğini seç:
-
Tam erişim: Sayfayı düzenleyebilir ve paylaşabilirler.
-
Düzenleyebilir: Sayfanın içeriğini düzenleyebilirler ancak sayfayı paylaşamazlar. (Bu yalnızca ücretli planlarda mevcuttur.)
-
Yorum yapabilir: Yalnızca okuyabilir ve yorum yapabilir, düzenleyemez veya paylaşamaz.
-
Görüntüleyebilir: Yalnızca içeriği okuyabilir ve paylaşamazlar.
-
Kaldır: Sayfaya erişimlerini iptal eder.
-
-
Bir grup eklendiğinde, bunu Paylaş menüsünde görürsün ve açılır menüden erişim düzeylerini ayarlayabilirsin.
-
Aynı sayfada herhangi bir düzeyde birden fazla gruba erişim verebilirsin.
-
Herhangi bir sayfadaki izinler, tüm alt sayfaları için de geçerlidir.
-
SSS
Çalışma alanıma bir misafir eklemeyi denedim ama onlar otomatik olarak üye oldular. Bunu nasıl önleyebilirim?
İzin Verilen E-posta Etki Alanları ayarını açmış olabilirsin. Bu özellik etkinleştirildiğinde, o e-posta etki alanına sahip kişilerin otomatik olarak çalışma alanına üye olarak katılmasına olanak tanır. Bu ayarı, sol kenar çubuğundaki Ayarlar & Üyeler'in Ayarlar sekmesinde devre dışı bırakabilirsin.
Ekleyebileceğim misafir sayısının bir sınırı var mı?
Ücretsiz Kişisel Plan için çalışma alanı başına 5 misafir sınırı vardır. Ücretli planlar için çalışma alanında sınırsız sayıda misafir davet edebilirsin. Sayfa başına 1.000 konuk sınırı olduğunu unutma.
Bir üyeyi nasıl misafire dönüştürebilirsiniz?
-
Ayarlar & Üyeler'e git, doğru üyeyi bulmak için aşağı kaydır ve adlarının sağ tarafındaki açılır menüyü tıkla.
-
Kaldır'ı seç. Bunu yaptığında, bu çalışma alanındaki tüm özel sayfalarına erişimi kaybedeceklerdir, bu nedenle, bunu yapmadan önce özel sayfalarının başka bir yerde yedeklendiğinden emin ol.
-
Üyelikten çıkarıldıktan sonra, herhangi bir sayfanın üst kısmındaki Paylaş menüsünden onları misafir olarak yeniden ekleyebilirsin.
Katıl veya çalışma alanı oluştur butonuna tıkladım, ancak yalnızca bir çalışma alanı oluşturmama izin verecek. Bir çalışma alanına nasıl katılırım?
Bir çalışma alanına, yalnızca, çalışma alanında, e-posta etki alanına sahip kullanıcıların çalışma alanına otomatik olarak katılmasına izin vermek için İzin Verilen E-posta Etki Alanları ayarı etkinleştirilmişse, Katıl veya çalışma alanı oluştur butonu aracılığıyla katılabilirsin.
Aksi takdirde, çalışma alanından bir yöneticiden size davet göndermesini istemen gerekir.
Tüm gruplarla değil, bireylerle nasıl paylaşırım?
Sağ üstteki Paylaş'ı ve ardından Bir Kişiyi Davet Et'i tıklayarak özel bir sayfayı çalışma alanının bireysel üyeleriyle paylaşabilirsin. Adlarını ara, onlar için bir erişim düzeyi belirle ve Davet Et'e bas.
Aynı mekanizma ile özel bir sayfayı bir misafirle de paylaşabilirsin, sadece isimlerini aramak yerine e-postalarını yazıp Davet Et'e basmalısın.
Çalışma alanı düzeyinde erişimi neden devre dışı bırakmam gerekiyor?
Zorunda değilsin. [Çalışma alanındaki] Herkes için belirtilen erişim düzeyi, çalışma alanındaki herkes için en düşük erişim düzeyidir. Bazı sayfaların belirli kişiler tarafından görülmemesini istiyorsan, devre dışı bırakmanı öneririz. Bazı gruplara veya bireylere her zaman daha fazla erişim verebilirsin.
Bu sayfalar neden sol kenar çubuğumun Paylaşılan bölümünde?
Bunlar yalnızca belirli gruplar veya kişilerle paylaşılan sayfalardır. Çalışma alanındaki diğer kişiler tarafından görülmezler. Gruplarla paylaşılan sayfaların kenar çubuğunun bu bölümünde görünmesi için, [çalışma alanında] Herkes'i devre dışı bırakman gerekir. Aksi takdirde, çalışma alanındaki herkes onu görmeye devam edecektir.
Hızlı bir tazeleme olarak, kenar çubuğunun Çalışma Alanı bölümündeki herhangi bir sayfa, çalışma alanındaki herkes tarafından bir şekilde görüntülenebilir. Kenar çubuğunun Özel bölümündeki herhangi bir sayfa yalnızca senin gözün içindir.
Kenar çubuğumdaki bir sayfayı Paylaşılan'dan Çalışma Alanına taşırsam izinler nasıl değişir?
İlk olarak, çalışma alanının tüm üyeleri sayfanı görebilecek ve düzenleme ve paylaşma için tam erişime sahip olacak, bu nedenle bunu, [çalışma alanındaki] Herkes'in yanında sağ üstte Paylaş altında değiştirmek isteyebilirsin.
Bu sayfayı daha önce paylaştığın kişiler veya gruplar sayfaya erişim düzeylerini korur, ancak [çalışma alanındaki] herkes ayarı daha yüksek bir düzeye ayarlanırsa bunu geçersiz kılar. Örneğin, [çalışma alanındaki] Herkes Tam Erişim olarak ayarlanmışsa, daha önce yalnızca sayfanı okuyabilen gruplar artık sayfanı düzenleyebilir ve paylaşabilir. [Çalışma alanında] Herkes'i devre dışı bırakırsan, bu gruplar salt okunur erişime geri döner.
Birden çok ayrı çalışma alanı yerine gruplar nasıl kullanılabilir?
İnsanların, ayrıntılı izinler ayarlamak için gruplar yerine birden çok çalışma alanı oluşturduğunu gördük. Örneğin, Tasarım, Pazarlama, yönetim ekibi vb. için ayrı çalışma alanları yaratırlar, böylece birbirlerinin çalışmalarına erişemez, düzenleyemez veya dikkatleri dağılamaz. Bunu yapmana gerek yok. Bunun yerine:
Çalışma Alanı erişimini devre dışı bırak. Bu şekilde sayfalar, özel olarak erişim izni verilmeyen kişi ve gruplara gösterilmez.
Her sayfada, grup başına farklı düzeylerde erişim izni ver. Bu erişim seviyeleri, o sayfadaki tüm alt sayfalar için geçerli olacaktır.
Örneğin, sadece mühendislik ekibi için çalışma alanının bir bölümüne sahip olabilirsin. Tüm mühendislerinden oluşan bir grup oluştur, ardından o ekip için en üst düzey sayfada, yalnızca o grup için Tam erişim'i aç. Sayfaları o sayfanın içine yerleştir ve bunlara yalnızca mühendislik ekibi erişebilir!
Grupları kullanarak paylaşılan bir özel sayfa oluşturabilir miyim?
Evet. Kenar çubuğunun Özel bölümünde bir sayfa oluşturursan, Paylaş'a gidebilir ve çalışma alanındaki bir grup için erişimi açabilirsin. Diğer herhangi bir sayfada yaptığın gibi erişim düzeylerini seç. Sayfanın otomatik olarak kenar çubuğunun Paylaşılan bölümüne taşındığını göreceksin. Bunu yalnızca sen ve o grubun üyeleri görebileceksiniz.
Tüm çalışma alanımdan veya @engineering gibi bir grup insandan @bahsedebilir miyim?
Henüz değil, ne yazık ki. Yine de yasal bir kullanım durumu ve kesinlikle yakında desteklemek istediğimiz bir şey. Bizi izlemeye devam et.
Hala daha fazla sorunuz mu var? Bize mesaj gönder
BİR SONRAKİ
Bir çalışma alanı içinde işbirliği yap
Aynı sayfayı veya veritabanını aynı anda görüntüleyebilecek ve düzenleyebilecek kişi sayısında bir sınırlama yoktur. Ekibin nerede olurlarsa olsunlar, saat kaç olursa olsun veya hangi cihazı kullanıyor olurlarsa olsunlar paylaşılan içerik üzerinde işbirliği yapabilirler 💼