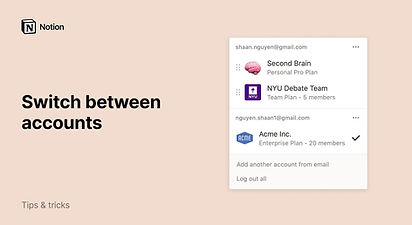Mobilde çalışma alanları

BU MADDEDE
Notion'ı mümkün olduğunca fazla masaüstü işlevselliğini çoğaltmak için mobil cihazlarda oluşturduk. Bununla birlikte, varsayılan olarak farklı şekilde çalışan birkaç etkileşim vardır. Bu, Notion çalışma alanlarının telefonunda veya tabletinde nasıl göründüğüne ve çalıştığına dair hızlı bir turdur 📱
Mobil çalışma alanı temelleri
Notion mobil uygulama arayüzünüz iki bölüme ayrılmıştır: kenar çubuğu ve düzenleyici.
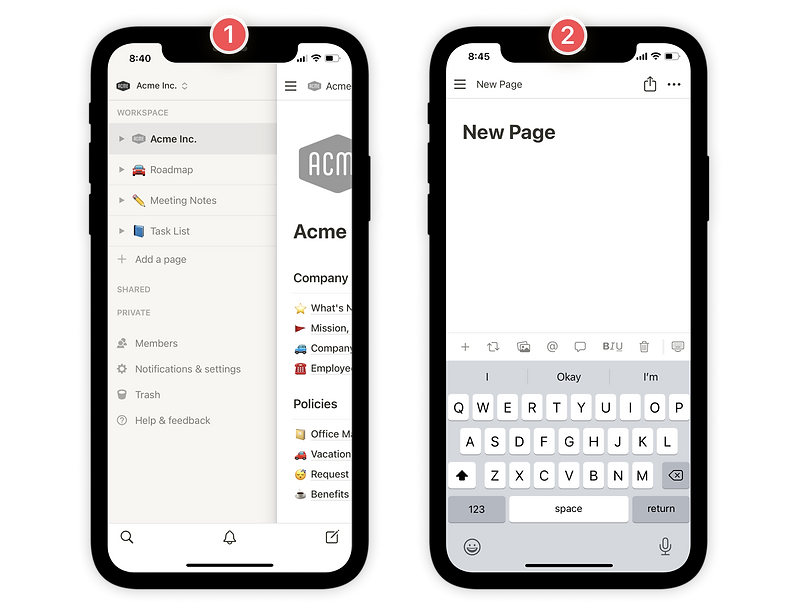
1. Kenar çubuğu
-
Notion'un kenar çubuğu navigasyonu, ihtiyacın olana kadar mobil cihazında saklı kalır.
-
Kenar çubuğunu ortaya çıkarmak için herhangi bir sayfanın sol üst köşesindeki ☰ öğesine dokunman yeterlidir.
-
Fareyle üzerine gelme durumları dışında, masaüstünde olduğu gibi çalışır.
-
İçe Aktarma ve Şablonlar gibi bazı masaüstü seçeneklerini içermez.
2. Editör
-
Notion'ın düzenleyicisi, mobil cihazlarda varsayılan ekrandır. Sayfalar tüm ekranı kaplar.
-
Sayfa eylemleri ve düzenleyici, Paylaş menüsüyle birlikte sağ üstteki ••• menüsünde gizlenir.
-
Hızlı Bul, Tüm Güncellemeler ve Yeni Sayfa seçenekleri ekranın alt kısmındadır.
Kenar çubuğu sayfaları
Çalışma alanı kenar çubuğunu ☰ ile açmak, çalışma alanı değiştiricini ve çalışma alanındaki erişimin olan tüm sayfaları gösterecektir. Bu sayfalar bölümlere ayrılmıştır - her birini aşağıda vurgulayacağız.

Çalışma alanı değiştirici
Sahip olduğun çalışma alanları arasında geçiş yapmak, yeni bir tane oluşturmak, diğerine katılmak veya oturumu kapatmak için mevcut çalışma alanının adına dokun.
Çalışma alanı sayfaları
-
Kenar çubuğundaki Çalışma Alanı altındaki sayfalardan herhangi biri, çalışma alanının diğer tüm üyeleri tarafından görülebilir ve paylaşılabilir.
-
Burada herkes aynı sayfa sırasını görür, bu nedenle bir değişiklik yaparsan bu değişiklik herkes için görünür.

-
İpucu: Daraltmak için herhangi bir kenar çubuğu bölümünün adını tıkla - Çalışma Alanı, Paylaşılan, Özel. Kenar çubuğunuzu güzel ve temiz tutar ✨
Birleşen sayfalar
-
Sayfaların içinde yuvalanmış sayfaları ortaya çıkarmak için kenar çubuğundaki herhangi bir düğmeye dokun.
-
Veritabanı sayfaları için, oluşturduğun veritabanının farklı görünümlerini görmek için düğmeyi açabilirsin. Yanlarında • ile gösterilirler.
Paylaşılan sayfalar
-
Yalnızca belirli kişilerle paylaştığın sayfalar (çalışma alanındaki herkesin aksine) Paylaşılan altında görünecektir. Bu bölüm yalnızca gerektiğinde görünür.
-
Çalışma alanının diğer üyeleri, davet edilmedikçe bu sayfaları göremez.
Özel sayfalar
Bu bölümdeki tüm sayfalar sadece senin tarafından görülebilir ve erişilebilir.

Not: Kenar çubuğundaki sayfaları yeniden sıralamak veya bölümler arasında taşımak için bir sayfaya dokunup basılı tut ve yukarı veya aşağı sürüklemek için kaydır. Herhangi bir sayfa, tüm alt sayfalarını da beraberinde götürür. Mobilde bir sayfayı başka bir sayfanın içine sürükleyemezsiniz.
Favoriler
-
Hızlı erişim için onları kenar çubuğunun üstüne sabitleyerek sayfaları sık kullananlara ekle.
-
Bunu yaptığın anda, üst kısımdaki kenar çubuğunda bir Sık Kullanılanlar bölümünün göründüğünü göreceksin.

-
İpucu: Favoriler, mevcut projelerinle ilgili sayfaları saklamak için yararlıdır. İş akışın ve önceliklerin değiştikçe bunları kolayca ekleyebilir veya kaldırabilirsin.
Kenar çubuğu seçenekleri ve ayarları
Sayfa seçenekleri

-
Kenar çubuğundaki her sayfanın sağında bir + simgesi ve bir ••• simgesi göreceksin.
-
Bu sayfanın altına yerleştirilmiş yeni bir sayfa oluşturmak için + işaretine dokun.
-
Aşağıdakileri içeren seçenekler menüsünü açmak için ••• öğesine dokun:
-
Geri Al/Yinele: Son sayfa hareketini geri alır (veya yeniden yapar).
-
Sil: Sayfayı siler.
-
Çoğalt: Çalışma alanındaki sayfanın tam bir kopyasını oluşturur.
-
Taşı: Sayfayı içine koymak için başka bir çalışma alanı veya sayfa seçmeni sağlar.
-
Bu menü ayrıca sayfayı en son kimin ve ne zaman düzenlediğini gösterir.
Bildirimler & Ayarlar
Masaüstünde daha birçok Notion ayarı mevcuttur. Bunları, mobil cihazlar için yalnızca şunları içerecek şekilde azalttık:
-
E-posta ve mobil push için bildirim seçenekleri.
-
Kalıcı bir parola belirleme, değiştirme ve kaldırma seçeneği.
-
Uygulamanın görünümünü değiştirme seçeneği.
-
Takvim haftalarını Pazar yerine Pazartesi başlatma seçeneği.
Çöp kutusu
-
Silinen sayfaların iki kategoriye ayrıldığını görmek için dokunun: baktığın sayfadan tüm silinen sayfalar ve silinen alt sayfalar.
-
Bir sayfayı sonsuza kadar silmek için çöp kutusu simgesine dokun.
-
Bir sayfayı çalışma alanına geri yüklemek için kavisli ok simgesine dokun.
Yardım & Geri bildirim
Bu, destek ekibimizle iletişim kurmak ve bir şirket olarak Notion hakkında daha fazla bilgi edinmek için bir kaynak menüsü getirir:
-
Yardım merkezimiz (şu anda bakmakta olduğunuz).
-
Uygulamada destek ekibimizle sohbet etme seçeneği.
-
Klavye kısayolları (Markdown, mobil cihazlarda çalışır).
-
Yeni özellikler için sürüm notları içeren Yenilikler sayfamız.
-
Şartlar ve Gizlilik sizi bu belgelere götürür.
-
Twitter hesabımıza bir bağlantı — @NotionTurkiye
-
Masaüstü ve mobil cihazlarda yazılımın sürüm bilgileri.
Editör araçları
Oluşturma seçenekleri

Düzenleyicide, klavyenin üzerinde bir araç çubuğu görünür. Sayfana içerik eklemek için ihtiyacın olan tüm seçenekleri içerir.
-
Her şeyden önce, sayfana metin eklemek için yazmaya başlayabilirsin.
-
Sayfana ekleyebileceğin diğer içerik bloğu türlerinin tam menüsünü görmek için + işaretine dokun. Bu, masaüstündeki /command işlevinin yerini alır.
-
Bu araç çubuğunda ayrıca bir kişiden veya sayfadan @-bahsetebilir, yorum ekleyebilir, resim ekleyebilir, içeriği silebilir, girinti yapabilir, metin rengini ve vurgusunu seçebilir ve bir içerik bloğunu silebilir ve çoğaltabilirsin. Tüm bu seçenekleri görmek için yatay olarak kaydır.
İçerik haritası
Navigasyona göre nerede olduğunuzu daima bilin. Uygulamanızın üst kısmındaki içerik haritası, bakmakta olduğunuz sayfanın çalışma alanınızdaki diğer sayfalara nereye sığdığını gösterir.
••• Menü
Bu menü, düzenleme seçenekleri ve eylemleri içerir:

-
Stil: Sayfanı biçimlendirmek için üç farklı tipografi seçeneğinden birini seç.
-
Geri Al/Yinele: Bir sayfadaki son işlemini geri al veya eski haline getir.
-
Sayfayı özelleştir: Geri bağlantı ve sayfa yorum bölümlerinin görünürlüğünü değiştirin.
-
Sayfayı kilitle: Düzenlemelerin yapılmasını önlemek için bunu açın.
-
Veritabanı kilidi: Başkalarının özellikleri ve görünümleri değiştirmesini önlemek için bunu açın.
-
Favorilere Ekle: Sayfayı kenar çubuğunuzun en üstüne sabitler.
-
Bağlantıyı kopyala: Geçerli sayfanın URL'sini panonuza kaydedin.
-
Sayfa geçmişi: Sayfanın 30 gün öncesine kadar olan geçmiş sürümlerini görüntüleyin (yalnızca ücretli planlar için, Kurumsal Planlarda süresiz olarak).
-
Silinen sayfaları göster: Sildiğiniz sayfaları geri yükleyebilmeniz veya kalıcı olarak kaldırabilmeniz için Çöp Kutusu'nu açar.
-
Sil: Sayfayı silin.
-
Dışa Aktar: Sayfayı dosya olarak indirin. Veritabanları CSV dosyaları olarak kaydedilirken, veritabanı olmayan sayfalar Markdown'a kaydedilir. Ayrıca PDF veya HTML olarak dışa aktarabilirsiniz.
-
Taşı: Bu, geçerli sayfayı taşımak için başka bir çalışma alanı veya sayfa seçebileceğiniz bir menü açar.
-
Kelime Sayısı: Herhangi bir sayfadaki kelime sayısı için kullanışlı bir referans.
-
Son Düzenleme: Sayfada en son kimin ve ne zaman değişiklik yaptığını görün.
Paylaşım Menüsü
Bu menüyü açmak için paylaş simgesine (yukarı doğru ok çıkan kare buton) dokun. Oradan, geçerli sayfayı başkalarıyla çeşitli şekillerde paylaşabilirsin:

-
Sayfa bağlantısını paylaş: Mobil cihazının paylaşım sayfasını açmak için üst kısımdaki bu düğmeye dokun. Sayfa bağlantısını kopyalayabilir veya URL'yi doğrudan paylaşabilirsin.
-
Web'de paylaş: Bağlantıya sahip herkesin görebilmesi için sayfanı web'de yayınlamak için bunu aç. İzinler, çoğaltma ve arama motoru dizine ekleme üzerinde daha fazla kontrol için Bağlantı seçeneklerini göster yazan açılır menüye dokun.
-
Kişi, grup veya e-posta ekle: Diğer Notion kullanıcılarını sayfaya davet etmek için buna dokun.
-
Herkes: Çalışma alanınızdaki her üyeye sayfayı görme yeteneği vermek için bunu aç. Sağdaki açılır menüye dokun ve çalışma alanındaki kişilere bir erişim düzeyi atamak için Tam erişim, Düzenleyebilir, Yorum yapabilir, Görüntüleyebilir veya Erişim yok arasından seçim yap.
-
Gruplar: Çalışma alanında oluşturulmuş ve farklı erişim düzeyleri atayabileceğin grupları da görebilirsin.
-
Misafirler: Ayrıca doğrudan e-posta yoluyla çalışma alanının dışındaki kullanıcıları da ekleyebilirsin. Misafir olarak katılacaklar.
Güncellemeler Menüsü
-
Notion'da seninle ilgili bildirimleri ve değişiklikleri gösteren bu menüyü açmak için alttaki zil simgesine dokun.

-
Takip ettiğin sayfalardaki tüm revizyonları ve çalışma alanında senden bahsedenleri görmek için Gelen Kutusu'na dokun.
-
Takip ettiğin sayfalarda yapılan düzenlemeleri görmek için Takip Edildi'ye dokun.
-
Tüm çalışma alanındaki tüm kullanıcılar tarafından yapılan tüm düzenlemeleri görmek için Tümü'ne dokun.
-
Yalnızca şu anda baktığın sayfayla ilgili değişiklikleri, yorumları ve bahsetmeleri görmek için Bu sayfa'ya dokun. Sayfayı buradan takip etmeyi de seçebilirsin. Sayfa geçmişinde o sürüme gitmek (veya geri yüklemek) için herhangi bir revizyonun sağındaki saat simgesine tıkla.

Not: Düz mavi noktalar, bir sayfada yeni bir söz veya değişiklik olduğunu gösterir. Soluk mavi noktalar, güncellemeyi zaten gördüğünü ancak üzerinde işlem yapmadığını gösterir.
SSS
Farklı e-posta adresleriyle ilişkilendirilmiş çalışma alanları arasında geçiş yapabilir miyim?
Çalışma alanlarını başka bir e-posta hesabından eklemek için, Notion pencerenin sol üst köşesindeki çalışma alanı değiştiricide Başka bir hesap ekle düğmesini kullan ve diğer hesabında oturum açmak için adımları izle. Bu konuda daha fazlası →
Çalışma Alanı Oluştur veya Katıl düğmesini tıkladım, ancak yalnızca bir çalışma alanı oluşturmama izin veriyor. Bir çalışma alanına nasıl katılırım?
Bir çalışma alanına, yalnızca Çalışma Alanı Oluştur veya Katıl düğmesi aracılığıyla, bu çalışma alanında İzin Verilen E-posta Etki Alanları ayarı etkinleştirilmişse katılabilirsin; bu, e-posta etki alanınındaki kullanıcıların çalışma alanına otomatik olarak katılmasına olanak tanır.
Bir çalışma alanına katılmak için, o çalışma alanından bir yöneticiden sana bir davet göndermesini istemen gerekir.
Çalışma alanlarını başka bir e-posta hesabından eklemek için, Notion pencerenin sol üst köşesindeki çalışma alanı değiştiricide Başka bir hesap ekle düğmesini kullan ve diğer hesabında oturum açmak için adımları izle. Bu konuda daha fazlası →
Kenar çubuğumda herhangi bir bölüm yok. Bunları nasıl açarım?
Kenar çubuğu bölümleri, hesabının paylaşım ayarlarını yansıtır. Çalışma alanında birden fazla kişi varsa, o kişiyle ortak çalışman için kenar çubuğunda bir Çalışma Alanı bölümü görünür ve Özel bölümü, yalnızca senin görebileceğin kişisel sayfaların için oradadır. Bununla birlikte, herhangi bir sayfanın sağ üst köşesindeki Paylaş'ı tıklayarak ve Çalışma Alanı Erişimi anahtarını açarak bu bölümleri manuel olarak etkinleştirebilirsin.
Ücretli bir Kişisel Plana veya Ekip Planına abone olduğumda, tüm çalışma alanlarımı kapsıyor mu?
Ücretli planlar yalnızca bir çalışma alanı için geçerlidir ve hesabın tamamını kapsamaz. Çalışma alanları tamamen ayrı olduğundan, aralarında herhangi bir içerik bağlayamazsın.
Mümkün olan en az sayıda çalışma alanını kullanmanı ve düzenli kalmak için kenar çubuğundaki en üst düzey sayfalardan yararlanmanı öneririz.
Tüm Notion içeriğimi farklı bir çalışma alanına nasıl taşıyabilirim?
İçeriğini aynı hesapla ilişkili bir çalışma alanından diğerine taşımak için, kenar çubuğundaki üst düzey sayfaların her birinin yanında bulunan ••• simgesini tıkla (veya sağ tıkla) ve Taşı öğesini seç. Bunları başka bir çalışma alanına taşıma seçeneğini göreceksin. Üst düzey sayfaları taşıdığında, tüm alt sayfaları da onlarla birlikte gelir. Özel bölümünde görünürler, ancak onları koymak istediğin yere taşınabilirler.
İçeriği bir hesaptan diğerine taşımak istiyorsan şu adımları izle:
-
Aktarmak istediğin içeriğin bulunduğu hesaba giriş yap.
-
Tüm sayfalarını kenar çubuğundaki tek bir üst düzey sayfa altında birleştir.
-
Sağ üstteki Paylaş'a tıklayarak, Bir Kişiyi Davet Et'e basarak ve diğer hesabınla ilişkili e-postayı yazarak bu sayfayı paylaş. Açılır menüden Tam Erişim'in seçildiğinden emin ol.
-
Şimdi, bu içeriği paylaşmak için az önce davet ettiğin hesaba giriş yap.
-
Çalışma alanı değiştiriciyi açmak için sol kenar çubuğunun üst kısmındaki çalışma alanının adına tıkla. Az önce paylaştığın üst düzey sayfaya git.
-
Bu sayfanın içinde, tüm alt sayfaları seç, ⋮⋮ ve Şuraya Taşı'yı tıkla. Hedef çalışma alanını seç, içeriğin orada olacak! ✨
Ya yanlışlıkla bir şeyi kalıcı olarak silersem? Onu geri almanın bir yolu var mı?
Yanlışlıkla bir sayfayı, çalışma alanını ve hatta hesabının tamamını silsen de sana yardımcı olabiliriz! Kazalar olur 😅 Uygulamada masaüstünde sol altta (veya mobil kenar çubuğunda) bulunan ? simgesine tıkla.
Veritabanımızın dakika başına yedeklerini tutuyoruz; bu, ihtiyacın olursa, son 30 gün içinde herhangi bir anda tüm içeriğinin anlık görüntüsünü geri yüklememize olanak tanır.
Notion hesabımdan nasıl çıkış yapabilirim?
Kenar çubuğunun sol üst köşesindeki mevcut çalışma alanının adına tıkla. Aşağıya kaydır ve e-posta adresinin yanında Oturumu Kapat seçeneğini göreceksin.
Mobilde, sol üstteki ☰ simgesine ve ardından o menünün üstündeki çalışma alanı değiştiricisine dokun. En alttaki Oturumu Kapat'a dokun.
BİR SONRAKİ
Çalışma alanı oluştur, sil & değiştir
Notion'da yeniysen, basit tutmak ve tek bir çalışma alanıyla başlamak en iyisidir. Ancak, Notion'ı daha fazla şey için ve daha fazla insan grubuyla kullanmaya başladığında, birden çok çalışma alanı kullanarak farklı içerik türlerini ayrı tutabilirsin 🏘